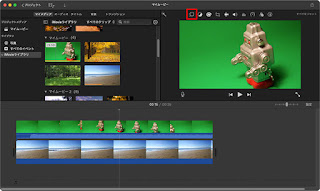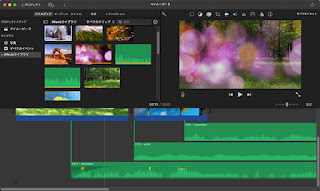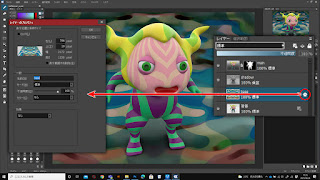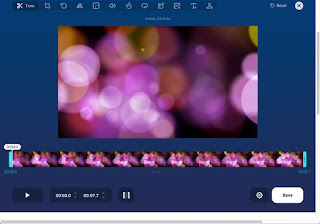質問がありましたので・・・
PhotoshopとiMovieで動くタイトル文字を作成してみました。
Photoshopのアニメーション機能を使って、グリーンバックに白文字というわけです。上は一文字ずつのレイヤーとすべてが入ったレイヤーの状態です。レイヤーの透明度は色々変更してみることをお薦めします。
ところが、ビデオアニメーションを使おうとしましたが、M1のMacでは選択出来ませんでした。そもそも表示すらしません。未対応なのかもしれません。そこでPhotoshopの作業はWindowsでおこないました。処理はシンプルで、一文字ずつ文字をデタラメに動かすだけです。少しの設定でもいい感じに成ります。
後は小さめのサイスで書き出しです。
書き出したデータを読み込んでクロマキー合成をするだけです。ただしストレートで尻だと言う¥上のように煤けた感じに成ってしまいます。色補正で調整しても良いのですが、せっかくなので色を変更してみました。Photoshopで各レイヤーの透明部分をロックし、任意の色で塗りつぶします。
マゼンタで処理した結果です。
色補正でビビッドに調整するいい感じになります。
iMovie 10.2.4