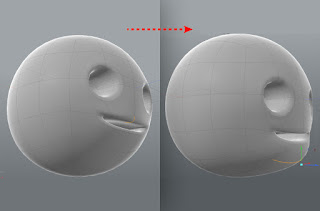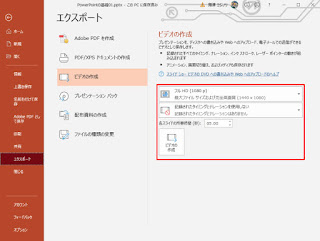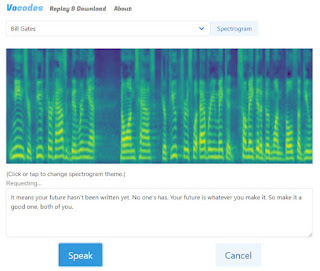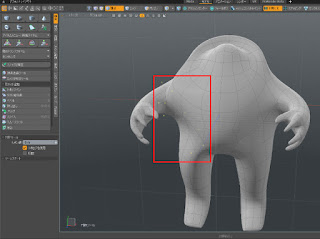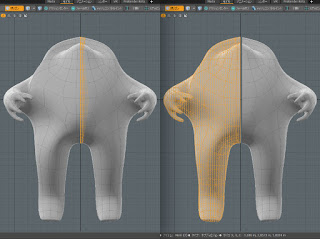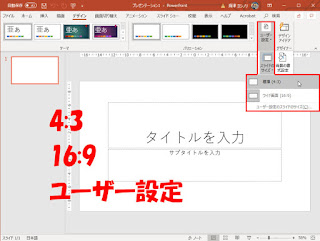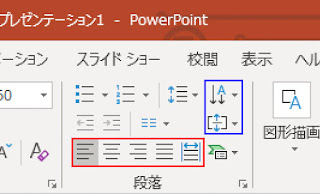今回は私流の立方体から顔の基本形状を作るまでを整理してみました。
まず立方体を作成し、メッシュ編集の[再分割>SDS再分割(D)]を2度実行してからTabキーにてサブディビジョンへ変換して滑らか表示にします。続けて[1]キーにて頂点選択にして上でのように2点を選択して[B]キーにてベベル設定で頂点を四角形(菱形)のポリゴンに変更します。
変更した四角形(菱形)のポリゴンを選択して、ベベルを二重設定してから[W]キーに切り変えて奥に引っ込め、目の位置を確保します。
次に微修正として[2]キーにてエッジモードにして、目の部分のエッジを選択し、[R]キーの拡大縮小でシャープ過ぎるエッジの雰囲気を柔らかめに調整します。ここで、口元の位置のエッジを選択して[B]キーにてベベル設定を行います。
ここで、生成した口元に相当する部分を[3]キーでポリゴン編集に切り替えてから選択し、[B]キーにてベベル設定を2度行ってから行います。そのまま[W]キーに切り変えて奥に引っ込め、口の位置を確保します。
次に下唇や上唇のエッジを[W]キーにて位置調整してバランスを整理します。
ここで顎を少し出したりすると雰囲気が出て来ます。
最後に対称モードのまま立方体を作成し、メッシュ編集の[再分割>SDS再分割(D)]を1回実行して位置調整すれば頭部の基本形状が完成です。これをベースに色々調整できますね。なお、この段階でポリゴンの数は182でした。
modo V14.0v1