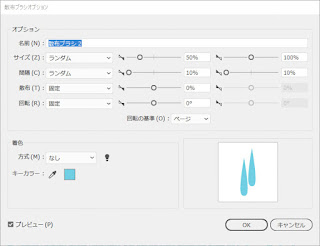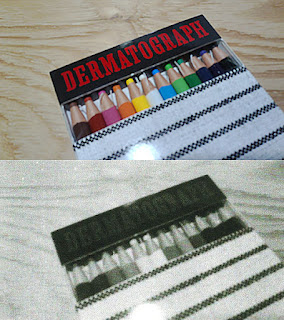ダクトホースを外付け大型ストロボの補助として使ってみました。ちなみに、たまたま余っていたので、遊んでみました。わざわざ購入するほどのことはありませんが、延長ケーブルを買うよりは安く上がります。
外付け大型ストロボ用の延長ケーブルを使えば必要ないのですが、延長ケーブルって意外と高いですからね。ということでダクトホースの内側などの銀色以外の部分をアルミテープなどでしっかり銀一色に補強します。
ちなみに購入したときの商品はコレでした。
※フレキシブルダクト ダ クトホース(直径154mm x長さ2m)
次に出口をトレーシングペーパーで覆います。入口部分はダンボール板などで写真の様にストロボの発光部分のサイズに合わせた穴を空け、内側はアルミテープなどで銀色に設定します。これで工作は完了です。
カメラとストロボのセッティングはこんな感じデス。もちろん三脚に固定します。
上はストロボを使わずに室内光だけでオート撮影した結果です。
上はストロボ光を天井にパウンスさせて撮影した結果です。一応光が柔らかくなっています。
ここでダクトワースをセッティングします。ストロボの発光部分を設定。
光の出口の部分の位置合わせ。
露出を合わせて撮影すればこんな感じのイメージになりました。なみに。あまりダクトホースを伸ばすと光量不足になるので要注意です。
LUMIX G VARIO 14-42mm/F3.5-5.6 ASPH2
Panasonic LUMIX DMC-GF2
M.ZUIKO DIGITAL 14-42mm F3.5-5.6 II