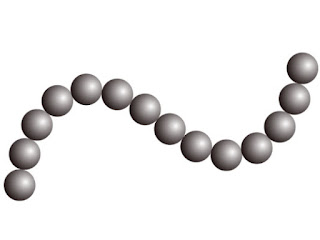本物の地形図としてのDEM(Digital Elevation Model)ファイルを手に入れれば正確な地形図作成も可能ですが、ここではナンチャッテ地形図に挑戦してみます。なお、ZBrush Coreでも可能です。
まず、Photoshopで取り敢えず適当な地形図モドキを作成します。表示色と背景色をデフォルトの白黒にリセットし、フィルタメニュー[描画>雲模様2]を数回続けて実行してから、コントラストを上げて、ナンチャッテ地形図を作成・保存します。Photoshop形式(.psd)で問題ありません。
Plane3Dを表示し、ポリメッシュ3D化してから、ジオメトリーの[ディバイド]を数回クリックして[SDiv6]ぐらいまで細かくします。次に[Standard]ブラシのストロークを[DragRect]に変更し、[Alpha]の一覧下部から[インポート]にて、先ほど保存した[ナンチャッテ地形図]を読み込みます。
あとはPlane3Dの中心をプレスし、上の方にそのままドラッグして[ナンチャッテ地形図]を描きます。
描いた直後は適当に作成した地形図モドキなので、平坦すぎてしまいますが、ギズモ3Dツールの拡大にて適宜調整すれば良い感じの地形図が出来上がります。
上図のようにPhotoshopの3D機能でも同様の処理は可能ですが、処理結果が強すぎるので思ったような効果を得ることが難しいです。
ZBrush Core
ZBrush 4R8