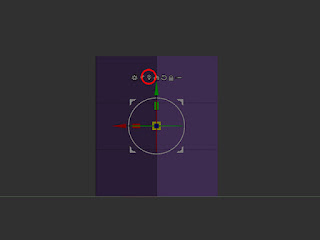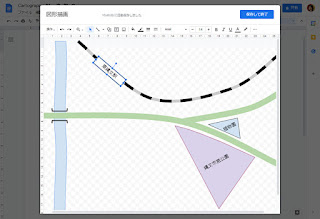質問がありましたので・・・
Googleドキュメントで地図を作成する手順を簡単に整理してみました。
Googleドキュメントを新規作成し、挿入メニューの[新規]>[挿入]を選び作図モードに入ります。
作図モードに入った直後の状態です。
ここで、以下のショートカットで画面を一段階縮小すると・・・
WindowsはControl Alt -
macOSはCommand Option -
ライトグレーの格子エリアが確認できます。これが作図エリアで、ここからはみ出すと最終画面には表示されません。この特性を活用すると作図が楽です。
※上図は識別できるように誇張しています。
後はwordと同様に図形の組み合わせで作図していきます。各図形の登録場所はwordと違っているので要注意です。
作成するのは上の様な地図を想定します。
道路は線で作成してから太らせます。川は[吹き出し]>[大波]がwordと同じです。線路は複製を作成して、破線とグレーの線に塗り分け同位置でグループ化させます。三角形などは適当に作図してから右クリックの[頂点を編集]にて微修正します。
※macOS(M1)での処理では[頂点を編集]を選べませんでした。
橋は[計算式]の[大カッコ]を太らせ、複製して回転させています。
斜め担っていて惑わされますが、他の部分はノーマル作成で簡単に作成出来ます。別のファイルで作成し、グループ化してからコピー&ペーストで編集中のファイルに貼り付けて回転すれば簡単です。
各図形の回転y前後関係の調整、グループ化、グループ解除は右クリックで表示されるコンテキストメニューで処理します。
必要であれば背面に薄い色で塗りつぶした矩形を配置すると良いでしょう。
関係した地図は全体で1つの図形として処理できます。