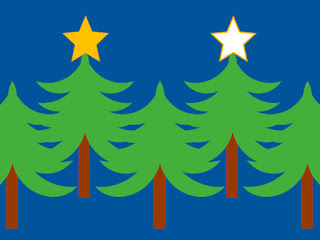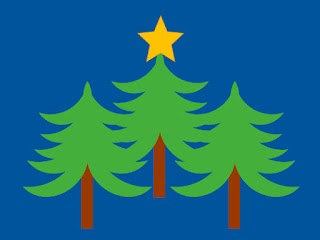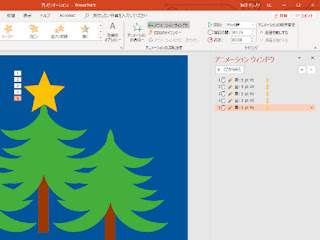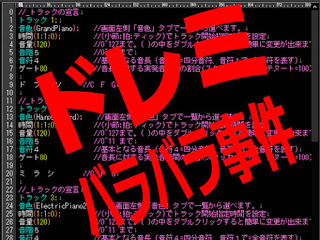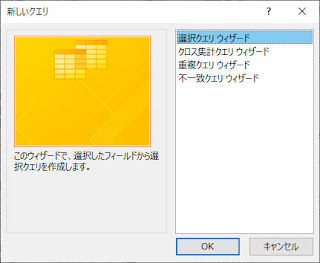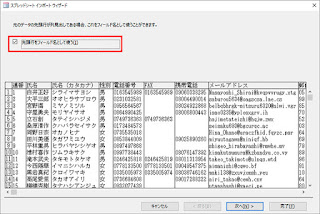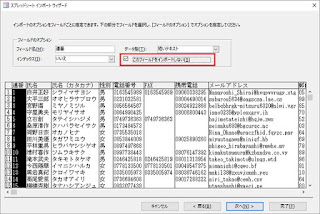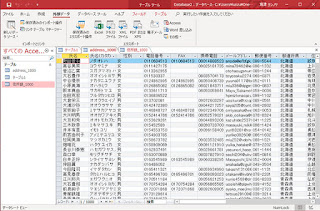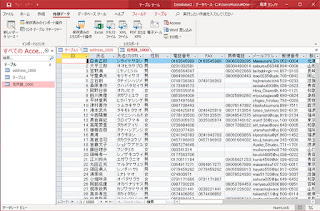Windows環境で愛用している書とカットキー3選。特に最後の[shift F10]はペンタブレットでの右クリックが苦手な私には手放せません。
[windows + X]で、「デバイス マネージャー」、「タスク マネージャー」、「コンピューターの管理」、「イベント ビューアー」などの一覧を表示しアクセスすることが出来ます。タスクマネージャーは[shift control esc]でも表示出来ますが、他のツールも同時に表示してくれるので[windows + X]は本当に助かっています。
ファイルを選択しているときに[F2]を押すとファイル名を選択した状態になるので、素早くファイメ名を変更することが出来ます。わざわざ選択しなくても良いので超便利です。
そして最後は[shift F10]。ペンタブレットを愛用している私はペン毒に付いているボタンで右クリックするのが苦手。mac環境であれば[control]を併用して普通に栗ツクすれば右クリックになりますが、Windows環境ではこの[shift F10]で右クリックが成立します。なお、デスクトップマシンで109キーボードであれば[アプリケーション]キーを押しても右クリックが成立します。
Windows 10