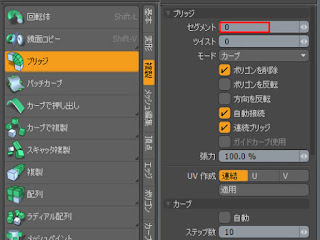今回は、データを条件合致したデータを数えるCOUNTIF(カウントイフ)関数の処理です。集計が楽しくなるかも。
前回までに利用していたデータを少し調整しています。今回新たに右端に設定したのは元データ A2:L14 の中にある合計点と成績データから、成績別人数と合計点別人数を数えてみます。
「成績別人数集計」は3種類でAの処理結果をフィルできるので O2 を選択し、数式タグの[その他の関数>統計>COUNTIF]を選択します。
表示されたパレットはとてもシンプルです。
範囲 → 数えたいデータのある列。ここでは成績のカウントなのでL列になります。
検索条件 → N2を指定します。
範囲 → L3:L14 (最終結果をBとCの場合についてフィル処理しますので絶対参照)
検索条件 → N2をクリック。処理的にはL列にあるAをクリックしてもようのですが、L列はデータが修正される可能性があるので別途用意した表にあるAを指定しています。
相対参照と絶対参照の違いと設定方法を理解しましょう
比較演算子の違いをマスターしないとExcelは厳しいです。
=COUNTIF(L$3:L$14,O2)
O2の数が計算できたら、あとはフィルして完了です。
続けて個別していの合計点別人数をカウントします。
次に「合計点別人数集計」で O8を選択し 、範囲に I3:I14 を指定します。なお、ここでは処理結果をフィルできない(検索条件が固有のため)ので絶対参照の必要はありません。問題は検索条件です。
500点以上なので >=500とタイピングします。特に何もしなくても自動的に""(ダブルクォート)で囲まれますが、Tabキーで強制入力するとも出来ます。
=COUNTIF(L3:L14,"<=500")
続けてO9を選択し 、範囲に I3:I14 を指定します。なお、ここでは処理結果をフィルできない(検索条件が固有のため)ので絶対参照の必要はありません。問題は検索条件です。
420点超過(420点よりも大きい)なので >420とタイピングします。自分自身を含みませんのでイコールは入りません。特に何もしなくても自動的に""(ダブルクォート)で囲まれますが、Tabキーで強制入力するとも出来ます。
=COUNTIF(L3:L14,"<420")
最後にO10を選択し 、範囲に I3:I14 を指定します。なお、ここでは処理結果をフィルできない(検索条件が固有のため)ので絶対参照の必要はありません。問題は検索条件です。
390点未満(390点よりも小さい)なので <390 ab="" p="">=COUNTIF(L3:L14,">390")
これで完成です。比較演算子の記述間違いがなければExcelの関数はそれほど難しくありません。
Office 365 2020