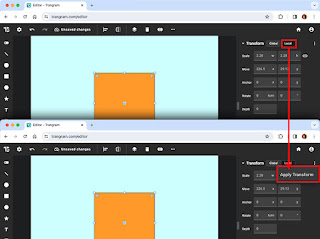Photoshopの生成塗りつぶしの再現実験をしてみました。
用意した3枚の生地を撮影した写真(800×600px)に対し、中心部分50%以外を削除と、中心部分67%以外を削除した2パターンでデータの無い部分の再現性を検証してみました。
元画像1
中心部分50%以外を削除し、透明部分を選択して[生成塗りつぶし]をプロンプトブランクのまま[生成]を実行した結果。
よく見ると、かなり無理のある結果になりました。
中心部分67%以外を削除し、透明部分を選択して[生成塗りつぶし]をプロンプトブランクのまま[生成]を実行した結果。
比較しなければ気にならない結果ですね。
元画像2
中心部分50%以外を削除し、透明部分を選択して[生成塗りつぶし]をプロンプトブランクのまま[生成]を実行した結果。
元画像と比較すると、かなり無理のある結果ですが、絵柄の関係でそれほど気になりません。
中心部分67%以外を削除し、透明部分を選択して[生成塗りつぶし]をプロンプトブランクのまま[生成]を実行した結果。
比較しなければ気にならない結果ですね。
比較しなければ気にならない結果ですね。
元画像3

中心部分50%以外を削除し、透明部分を選択して[生成塗りつぶし]をプロンプトブランクのまま[生成]を実行した結果。
元画像と比較すると、かなり無理のある結果になりました。柄が大きいので目立ちますね。