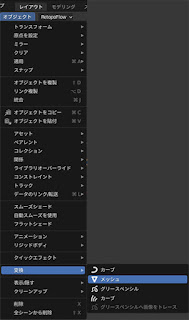セルに罫線を設定する方法
Rangeでセルの範囲を指定、罫線を引く箇所を指定、罫線の種類を指定という流れになります。
書式の基本は・・・
Range(範囲).Borders(引きたい箇所).Linestyle = 罫線の種類
罫線の位置と定数
■B2:D10を実線で格子表示する
--------------------
Sub 罫線描画()
Dim ruled_1 As Range
Set ruled_1 = Range("B2:D10") ' 範囲を指定
With ruled_1.Borders ' 罫線を描画
.LineStyle = xlContinuous ' 罫線のスタイルを実線に設定
End With
End Sub
--------------------
以下は処理結果です。
With〜End Withとは、例えば以下の様な情報があった場合・・・
--------------------
Excelは四則演算が出来て
Excelは論理計算が出来て
Excelは三角関数が出来て
Excelは検索行列が出来るんです。
--------------------
--------------------
Excelは
四則演算が出来て
論理計算が出来て
三角関数が出来て
検索行列が
出来るんです。
--------------------
--------------------
With Excelは
.四則演算が出来て
.論理計算が出来て
.三角関数が出来て
.検索行列が出来る
End With
--------------------
With~End Withの間で主語を省略した場合、それを示するためにピリオドから書き始めるコトを忘れないようにします。■B2:D4の下線を二点鎖線で表示する
--------------------
Sub 二点鎖線()
Dim ruled_2 As Border
Set ruled_2 = Range("B4:D4").Borders(xlEdgeBottom)
ruled_2.LineStyle = xlDashDotDot
' B4〜D4セルの下辺を二点鎖線
End Sub
--------------------
以下は処理結果です。
■罫線の色指定
VBAで罫線の色を指定するには、RangeオブジェクトのBordersプロパティを使用します。具体的には、BordersプロパティのLineStyleプロパティ、Weightプロパティ、ColorIndexプロパティを設定します。
以下の例は、B2からD5セルまでの範囲に赤い太い罫線を引く方法を示しています。
--------------------
Sub 色罫線()
Dim myRange As Range
Set myRange = Range("B2:D5") ' 範囲を指定
'罫線のスタイル、太さ、色を指定
myRange.Borders.Weight = xlThick ' 太線
myRange.Borders.LineStyle = xlContinuous ' 実線
myRange.Borders.ColorIndex = 3 ' 3は赤色を示す
End Sub
--------------------
以下は処理結果です。
以下も参考にしてください。
Excel VBA 07 セルの文字と背景の色指定 2023/03/22