回転体作成はSVGをインポートが一番簡単でも作法があります。ここではIllustratorでSVGデータを書き出す作法も整理しました。
Illustratorで回転体のベースデータを作成します。線を太らせるのではなく、面として作成します。このとき、回転軸はアートボードの左端にあるので、位置関係に注意します。なお、IllustratorのカラーモードはRGBモードで作成されてい無いと正しく処理されませんので要注意です。
次にSVGの書き出しですが[書き出し]ではなく[ファイル]>[スクリプト]>[ドキュメントをSVGとして保存]を選びます。[書き出し]>[書き出し形式にて書き出したSVGデータも読み込むことは出来ますが、Illustrator側で設定したカラー情報は読み込まれません。後彼本校は出来ますが二度手間になるのでお薦めしません。
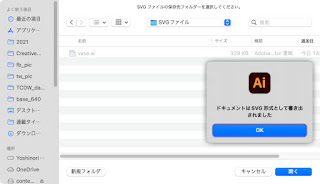
すると[保存]ではなくて[開く]ボタンが表示されますが、コレはバグです。そのまま[開く]ボタンで保存します。なお、Illustratorで同時に開いているファイルも書き出される点に注意が必要です。混乱しないためにも書き出したいファイル以外は閉じておくことをお薦めします。
SVGファイルを書き出したらBlenderで[ファイル]>[インポート]>[Scalable Vector Graphics(.svg)]にて書き出したSVGファイルをインポートします。
IllustratorでA4サイズ目一杯に作成してもインポートした段階では、からり小さいので適宜拡大処理します。
拡大したら、選択していることを確認し[オブジェクト]>[変換]>[メッシュ]を実行し・・・
続けて[モディファイアープロパティー]を選択してから[モディファイアーを追加]をクリックし[スクリュー]を選択します。
[スクリュー]パレットでは座標軸を[Y]とします。
コレで回転体が生成されます。ただし寝転がった状態なので・・・
回転にて位置調整して完了です。
面のカクカクは[ビューのステップ数]で調整します。デフォルトのステップ数は16。上はステップ数8。
上はステップ数32。
Blender 3.4.1Illustrator 27.2















