スタイル設定には[段落スタイル][表スタイル][文字スタイル][セルスタイル]の墓にもう一つ[オブジェクトスタイル]があります。非常に繊細な設定が可能で奥が深く無限のパワーが隠されています。ここでは最も一般的な画像配置に伴う長方形フレームツールの調整方法を整理してみました。
なお、それぞれのスタイルはお互いに関わり合う定が可能なので、このスタイルをマスターすることがInDesignのマスターに繋がります。
取りあえず3枚の画像を均一に配置したいので、長方形フレームツールで取りあえず適当なサイズの矩形を再生しました。
ここで[オブジェクトスタイル]にて新規スタイルを作成し、サイズを設定します。
続けて塗りを設定します。配置画像は塗りの上に配置されるので色設定は問題ありません。むしろ色設定をした方が配置画像の調整時に配置ミスを防ぐコトが出来るので私は積極的に設定しています。
続いてテキストの回り込み設定をします。他にもかなり細かい設定が可能なのでデザインに合わせて色々作成しておくと良いでしょう。一度作成したスタイルは新規ファイルから設定されているファイルを指定することで、読み込むことが可能です。
後は調整したい長方形フレームを同時選択して作成した[オブジェクトスタイル]を選択するだけで設定完了です。
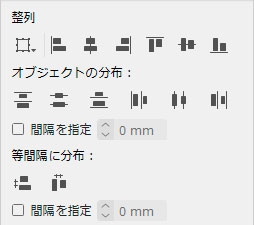
次にウインドウメニューの[オブジェクトとレイアウト]>[整列]で』配置調整し・・・
画像を配置すれば完了です。なお画像はオブジェクトメニューの[オブジェクトサイズの調整]>[フレームに均等に流し込む]としています。また、設定した[オブジェクトスタイル]は長方形ツールで作成した矩形や、直接ドラッグで配置した画像に対しても有効です。ただし、データ管理上は画像を直接ドラッグ配置するのは避けた方が良いでしょう。
設定後にサイズ変更が発生したら、作成した[オブジェクトスタイル]の複製を作成し、サイズを変更して保存します。
サイズ変更したい長方形フレームを選択肢、新たに作成した[オブジェクトスタイル]を選択すれば自動的にサイズと、配置画像の配置状況が変更されます。
サイズが変更になったコトによる配置位置の変更を行った完成です。
今回作成した[オブジェクトスタイル]は2つでした。














