InDesignの醍醐味は段落スタイルと正規表記だと感じています。これを使いこなせれば合格ですね。
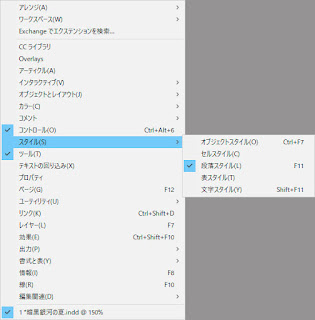
段落スタイルに限らず、スタイルはウインドウメニューの[スタイル]から入ります。
新規ファイルを作成した段階では[基本段落]だけが表示されます。表スタイルなども同様ですが、この[基本]スタイルは変更しないようにし、新規スタイルをパレット下のゴミ箱のアイコンの左隣のアイコンで作成します。
新規スタイルは作成しただけでは上図のようにグリッドツールと合わない場合があります。
これはグリッドツールと設定値が合わないためです。
ここでは13Q10H送りで解説していますので、段落スタイル名を[小塚G13等]とし、その値に合わせます。
これでグリッドツールと合いましたが、行頭1文字で終了している行が出来ていました。これは「すまる」といい、出来れば避けたい処理です。
まず「正規表記スタイル」で「文字スタイル」を設定します。
ここでは,
サブタイトル用の[青文字C100]と「すまる」対策用の[分割禁止]という文字スタイルを作成しました。
[青文字C100]
(漢数字+全角スペース+任意の1文字繰り返し+改行)を見つけたら、サブタイトルをボールドのシアンに変更するために・・・テキストを・・・
[一二三四五六七八九十〇]~(.*~b
※「段落の終わり」の[$]は、正しくは「行末」です。
文字パレットが表示されたら・・・
基本設定でボールドとし、
文字カラーを設定して完了です。
[分割禁止]
「す。」や「た。」だけの行にならないように、
2文字と。」』?!…
の組み合わせを分割禁止に調整します。
..[。」』?!…]*$
※「段落の終わり」の[$]は、正しくは「行末」です。
もし3文字と。」』?!…としたい場合は、冒頭のピリオドを3つにします。文字パレットが表示されたら・・・
基本設定で分割禁止にチェックを入れて完了です。
上は調整後の「正規表記スタイル」の状態です。
日本語文字組版はデフォルトで良いと思いますが、他の項目も含めて適宜必要に応じて調整です。
これでサブタイトル部分がボールドのシアンとなり、「す。」が「ます。」となりました。
段落スタイルは[小塚G13等]を作成し、それを選択した状態で右クリックし、複製後に名称を[小塚G13等B]としてから「正規表記スタイル」を設定する流れで処理すると混乱がないです。
段落スタイル上で作成した「文字スタイル」は文字スタイルパレットで確認・修正できます。
InDesign 17.3




















