チョットややこしい表作成の手順を整理してみました。
流れとしては上図の様にTABで区切ったデーターを瞬時に本分と同じ文字サイズで本文に合わせた表にするという感じです。
まず元になるデータを作成します。他のツールで作成したTab付きのデータをペースとしても大丈夫です。
表にする部分を選択し、表メニューの[テキストを表に変換]をクリックします。
表示されたパレットを[OK]・・・
ただし、この結果は類似データの表作成が面倒なのでお薦めしません。
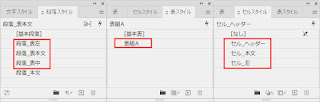
まず、表作成にはセルスタイル、表スタイル、段落スタイルの作成が必要で、それらが絶妙に関係することで表が自動生成されます。
最初に関係するすべての段落スタイルでTABを設定します。ここでは1行50文字なので、以下のように設定しました。
1つめのTAB:2文字分(2×13H)
2つめのTAB:2文字+12文字分(14×13H)3つめのTAB:2文字+24文字分(28×13H)
4つめのTAB:2文字+36文字分(38×13H)
続けて関係するすべての段落スタイルでグリッド設定の[グリッド揃え]を[なし]に設定し表のヘッダーに連動する段落スタイル[段落表中]の文字色を白としました。
左端の連番などに連動する段落スタイル[段落表左]のインデントとスペース揃えを[左/上揃え]に、ヘッダーに連動する段落スタイル[段落表中]のインデントとスペース揃えを[中央揃え]に設定します。
ここではヘッダーに連動する段落スタイル[段落表中]のフォントを変更してみました。必要に応じて調整します。
セルスタイル[セル_ヘッダー]で段落スタイルを[段落_表中]に設定。
セルスタイル[セル_ヘッダー]でセルの余白とテキスト配置を設定。
左右の余白は13Gの文字1文字分。天地の空きは行間10Hの半分の5Hとしています。
ただし、線幅はレイアウトに影響しますので太い線を指定する場合は、その線幅を考慮した値に設定する必要があります。デフォルト設定であれば無視して大丈夫です。
セルスタイル[セル_ヘッダー]でセルの塗りを設定。
セルスタイル[セル_本文]で段落スタイルを[段落_表左]に設定
セルスタイル[セル_本文]でセルの余白とテキスト配置を設定。
左右の余白は13Gの文字1文字分。天地の空きは行間10Hの半分の5Hとしています。
セルスタイル[セル_左]でセルの余白とテキスト配置を設定。
左のみ13H2文字分に半角数字1文字なので、取りあえず2mmとしています。
今回は右下の必要がないので、表スタイル[表組A]のスタイル情報は[表スタイルなし]。セルスタイルは図のように設定。
表スタイル[表組A]の塗りスタイルを図のように設定。
最後に表スタイル[表組A]の表の設定で[表の段落とアキ]を図の対としました。
本文からのアキ10H+1行分13H+次の行間の半分5H=28H=7mm。
これで表にしたいTAB処理したテキストブロックを選択し、表メニューの[テキストを表に変換]をクリック後に、表示されたパレットで表スタイルを[表組A]とすれば・・・


























