今回はテキスト入力とレイアウトの段取りについて整理します。
まずサンプルとして上の様なデータを作成することにします。なお、このサンプルの文面はデタラメです。
一番最初に注意すべき点は、とにかくレイアウトも装飾も無視してひたすらストレートに文字を入力することです。レイアウトや装飾は後から個別に処理した方が格段にスピードを稼げますし、なによりトラブルの発生率が低くなります。
表組み処理などを除き、全ての文字データを入力したら、個別にホームタグの[段落]にあるレイアウトで個々の行を調整します。この時に文字を選択する必要はなく、行のどこかにカーソルが点滅している状態であればOKです。もちろん複数行を一気に処理したい場合は選択しても問題ありません。レイアウトのアイコンは左端から[左揃え、中央揃え、右揃え、両端揃え、均等割り付け]となっています。実際に処理して確認するのが一番です。
ちなみに文字列の任意の部分をダブルクリックすると単語を、トリプルクリックすると段落を一気に選択してくれます。
一応の完成ですが。完成サンプルに合わせて段落のあたま頭を1文字インデントします。ちなみに私はインデントがあまり好きではありません。小説のような文章の場合はOKですが、単なる告知程度の文章では行わない方が綺麗だと思います。
ホームタグの[段落]にあるオプションをクリックします。
※macOS版はファインダー側のツールタブにある[段落]>[インデントと行間隔]
表示されたパレットの[インデントと行間隔]のタグを選び、中央にあるインデントにて[最初の行]を[字下げ]に変更するだけです。幅は自動的に[1文字]になります。インデントは特殊な場合を除き基本的に1文字です。
これでレイアウトは完成です。続けて装飾処理を行います。
まずタイトル文字を選択し、挿入タグの[テキスト]>[ワードアート]にてサンプルに合わせた装飾を選びます。
設定直後は選択文字列がテキストボックスに変更され、他のテキストデータとの関係がグチャグチャになっていますが、焦らずに次に行きます。
テキストボックスを選択すると右端に書式タグが現れます。ここの[位置]から[中央上に配置し、四角の枠に沿って文字列を折り返す]を選びます。
※macOS版はテキストボックスを選択すると[図形の書式設定]というタブが選択され[整列]>[位置]で調整します。
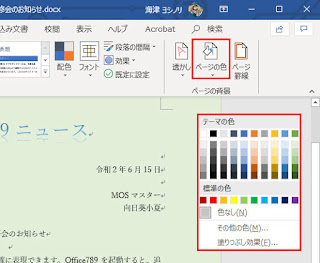
最後に、デザインタグの右端にある[ページの色]にて指定の色を選択して完成です。
ところが、右端が揃っていないことに気が付きました。これはメインのテキストボックスを左右揃えにしていなかったためです。画面のサイズの赤い○の部分はデザインの世界では「出現してはダメ(格好悪い)」なのですが、Wordでは自動的にコレを無くすことが出来ません。ただし、今回は偶発的に左右揃えに設定することで処理出来ました。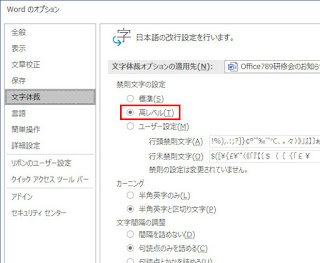
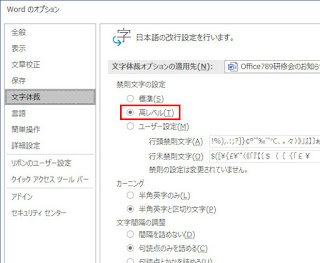
念のためにファイルタグの[オプション]にある[文字体裁]の禁則処理が[高レベル]になっていることを確認します。
※macOS版はファインダー側のツールタブにある[段落]>[体裁]>[オプション]にて設定します。
これでサンプルと同じ状態を得ることが出来ました。必ず文字は最初にそのまま全て入力してしまうことが重要です。
Word365 2020
Word for Mac 16.59(2022/03/21)
Word for Win 16.0.14931.20128(2022/03/21)
2022/03/21 macOS版対応部分加筆

















