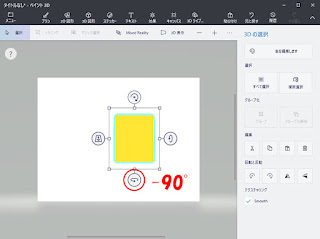質問がありましたので・・・
Windows10搭載のペイント3Dでロゴタイプを立体化する手順を整理してみました。
ペイント3Dを起動したら、[テキスト]をクリックして任意テキストを入力します。
入力したら右側のパレットで、フォントの種類、色、サイズ、あるいはボールド、イタリックなどを設定します。
設定したら、バウンディングボックスの外側(どこでも良い)をクリックします。
クリックするとテキストは立体化しますが、立体の押し出し値は自動設定となってしまいます。テキストのが愛は他のシェイプ図形のような処理がストレートには出来ません。まず90°回転させます。Shiftキーを併用すれば簡単に処理できます。
回転したら、上下回転間0区を右方向に引っ張ります。
これでテキストの押し出し値を調整出来ます。後は元の状態に-90°回転して戻します。
これで押し出しが強調されました。後は好みに合わせてステッカー処理がお薦めです。
[ステッカー]をクリック刷ると上の様な画面になります。右のデータから任意選択し、テキストの上をクリックし配置します。もちろんユーザー作成データを読み込むことも出来ます。
後はデータを拡大処理するか、クリックを繰り返すかだけです。または複数のテクスチャーを配置しても良いでしょう
個々では拡大処理してみました。テクスチャは解像度が低いようでジャギーが目立ちました。高解像度のデータを用意するか、クリックを繰り返した方がよさそうですね。
続けて[効果]にて光源と角度を調整するといい感じになります。
最後に[キャンバス]にてキャンバス表示をオフにし・・・
3D表示の戻せば完成です。