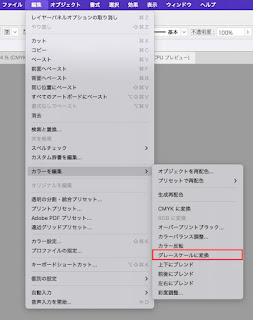質問がありましたので・・・
Illustratorで2色刷り用データの作成手順を整理しました。今回はシアンとマゼンタ版を利用するデータの場合です。
元データです。前回と異なりグラデーションが施されています。
cyanとmagentaの2色に分離させるため・・・
レイヤーの複製を作成し、それぞれのレイヤーのオブジェを選択し・・・
[編集]>[カラーを編集]>[カラーバランス調整]にて・・・
cyanレイヤーはcyan以外を、magentaレイヤーはmagenta以外を [-100]とし、色を無しに設定します。
これrでcyanレイヤーはssyanだけになります。
magentaレイヤーの状態。
レイヤーの関係です。このまま印刷すればがcyanとmagentaの「2色刷りが可能です。
ここでcyanレイヤーの描画モードを[乗算]に設定すると・・・
2色の掛け合わせイメージを確認できます。
もし、任意の2色を指定したい場合のイメージを確認したい場合は、レイヤー毎にオブジェクトを選択して[編集]>[カラーを編集]>[グレースケールに変換]にて・・・
グレースケール化させます。
次に指定したい2色を任意の図形を塗りつぶして決め[編集]>[カラーを編集]>[オブジェクトを再配色]にて [詳細オプション]をクリックし・・・
右上の新規スウォッチグループをクリックして登録します。
2色目も同様に登録します。
ここで、グレースケール化したレイヤのオブジェクトを選択し、編集]>[カラーを編集]>[オブジェクトを再配色]にて [詳細オプション]をクリックし、[カラー]を[1]とすると・・・
上の様に画面が変化するので、そのまま先ほど登録した色を選択します。
2色目のレイヤーも同様に処理します。
これで指定した色だけで構成されたイメージが完成します。
2色目も同様です。
レイヤーの関係です。
ここでcyanレイヤーの描画モードを[乗算]に設定すれば、2色の掛け合わせイメージを確認できます。
Illustrator for macOS