今回は、フォーム作成と調整の作法です。
この連載は以下を参照してください。
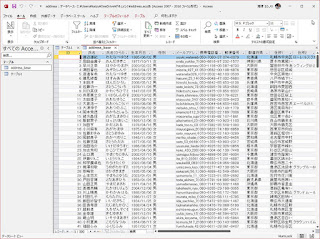
データ量に合わせて列幅を変更したい場合は、Excelと同じで列の境界ラインにカーソルを乗せるとカーソルが[←|→]に変わるので・・・
そのままダブルクリックするだけで、その列にある一番長い文字列(データ)に合わせた列幅になります。ただし、このテーブルは元データなので、特に修正しなくても良いかもしれません。
データベースの利便性は色々なレイアウトリスト(フォーム)です。Accessの場合はベースとしたいテーブルを選択している状態で[作成]>[フォーム]をクリックすると・・・
フォーム画面に切り替わります。ここで、レイアウトを変更したい場合は、画面左上の[表示]をクリックし・・・
デザインビューを選びます。ここでレイアウトを変更するのですが、項目やデータ枠の幅を画面でつまんで自由調整したい場合は・・・
何故か上から処理すると隣接する項目と重なったりするので、下から処理したほうがイイです。ただし、いきなり処理するのではなく・・・
調整したい枠を選択すると、枠がオレンジ色になるので、[配置]>[レイアウトの削除]とっしてから枠の左右をつまんで動かすだけで調整出来ます。
こんな感じです。
もちろん右端に表示されるプロパティーシートで数値指定で調整することも出来ます。
我慢の方眼はデフォルトで100mm四方なので、調整時の目安にすると効率がイイです。
方眼の台紙部分は[詳細]バーをクリックし・・・
切り替わったプロパティーシートの[高さ]で修正します。
項目の選択はPowerPointでのオブジェクト選択と同様です。項目やデータ枠の高さ調整は全選択で一気に修正できます。
編集を終了してレイアウトメニューなどに変更したい場合は、[書式]など、どのタグを選択している状態でもフォームタグをクリックまたは、[フォームデザイン]>[表示]をクリックで切り替えることが出来ます。
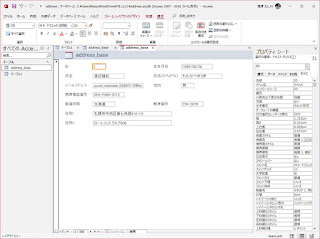
なお、ココでのレイアウトは実際に追加データを入力する画面でもあるので、入力しやすいレイアウトを心がけます。ちなみに上のレイアウトはかなり適当なので参考にしないでください。

















