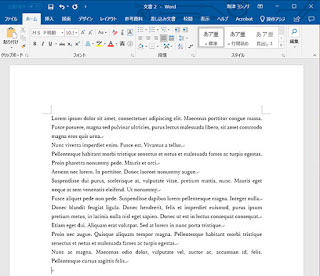3Dソフトでのテクスチャーマッピングは3次元を理解すると、とても面白い結果が得られます。ここではmodoで解説していますが、他のソフトても考え方は同じです。
まず適当な平面を作成します。ここでは黄色塗りつぶしました。
そのまま水玉の画像を平面としてマッピングしました。
ここでベースオブジェクト(ここでは平面)とマッピングデータの関係を乗算にしてみました。
処理結果はこんな感じデス。イエローとシアンでグリーンになりました。複数のテクスチャーを重ねても面白いです。
ここで投影軸を変更し、XYZに角度を加えるとシンプルなパターンが激変します。
XYZに角度を加えるとシンプルな形状でも色々と劇的な変化を得ることが出来ます。
次に上図の様な蛇の目パターンを配置してみました。
ここで投影軸を変更し、XYZに角度を加えると放射状のイメージに変化してくれます。
更に色々と投影軸を変更し、XYZに角度を加えると不思議なイメージが生まれます。
ここでは平面に対して処理をしていますが、ちょっとした極面に対して処理を行うと更に劇的な効果を得ることが出来ます。お薦めです。
modo 701