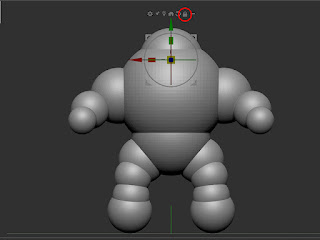レイヤー(風機能)とギズモ3Dの基本操作についてまとめてみました。
現在のプリミティブに対して変更・追加を行う場合・・・
サブツールの[挿入]にて新しいプリミティブを追加できます。
追加するとサブツールの表示にて別々のパーツとし挿入されますう。Photoshopのレイヤーのような状態です。
また、選択したプリミティブを別の形状に変更することも出来ますが、そのばあい、サブツールのすべてのプリミティブがリセットされてしまいます。
移動[W]、スケール[E]、回転[R]のいずれかのキーでギズモツールが表示されます。オン/オフの切り替えは[Y]のキーで行います。単にオフにする場合は[Q]のキーを押します。
ギズモツールは左端から・・・
■Customize(カスタマイズ)
parametric primitive(パラメトリックプリミティブ/パラメーター付き原型)の挿入やdeformer(デフォマー/変形装置)の適用が出来る。
■Sticky Mode(吸着モード)
ONにするとtransform(トランスフォーム/変形)時にpivot(枢軸)が元の位置に残る。
■Go To Unmasked Mesh Center(マスクなしへ移動:メッシュ中央)
非マスク部分の中心(モデルの中心)にギズモを移動。
■Mesh To Axis(メッシュを軸へ:Altキーにてロック解除)
ギズモをシーンの中心軸に自動再配置。Alt(Option)を押しながら適用するとギズモだけに有効。
■Reset Mesh Orientation(メッシュ方位をリセット:Altキーにてロック解除)
回転をリセットする。Alt(Option)を押しながら適用するとギズモだけに有効。
■Lock/Unlock(ロック/ロック解除:Altキーにてロック解除)
デフォルトではONの状態。Alt(Option)併用で一時的にUnlockになる。ギズモの位置調整が可能。
■Transpose All Selected Subtools(選択されたすべてのトランスポート)
ONにすると全てのSubtool(サブツール)を同時に編集可能。
※処理する場合は新芽取り設定の有無でイメージが激変するので要注意。
矢印を移動
立方体で拡大・縮小
サークルで回転
Alt(option)キーで何も無い部分をドラッグし、視点を変更すると操作が楽です。
ギズモをロック解除して・・・
任意の位置に移動します。
正面だけでなく側面での調整も重要です。
これで、移動/回転/拡大・縮小に基準位置が変更できます。
[X]キーでシンメトリーをオフにし、shift + control(command)で矢印を引っ張ると複製が出来ます。
複製作成直後にサブツールの分割にて[非マスク箇所を分割]または[マスク箇所を分割]を選ぶと・・・
サブツールのレイヤーで分割されます。

ギズモを移動し、Mesh To Axisをクリックすると・・・
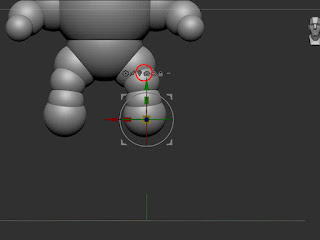
ギズモをシーンの中心軸に自動再配置することが出来ます。
このままGo To Unmasked Mesh Centerをクリックし、続けてMesh To Axisをクリックすればオブジェクトをシーンの中心軸に自動再配置することが出来ます。