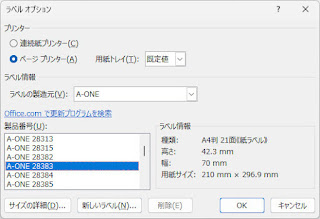Excelの住所録を元にWordでラベル印刷データを作成してみます。
用意したダミーデータです。
<都道府県> <住所> <集合住宅>・・・と
データを分けておくことをお薦めします。
Wordで新規書類を作成し・・・
[差し込み文書]>[差し込み印刷の開始]をクリック
表示されたメニューから[差し込み印刷ウィザード]をクリック
[文書の種類を選択]>[ラベル]>[次へ:ひな形の選択]
[ひな形の選択]>[文書レイアウトの変更]>[ラベルオプション]をクリック
表示された一覧から用意しているラベルを指定します。
上のアラートが出ますが、そのまま[OK]をクリックします。
テンプレートが配置されたら、右側の差し込み印刷メニューの「次へ:宛名の選択」をクリックし、「既存のリストを使用」にチェックを入れた上で、「参照」をクリックします。
ここで、Excelのデータを選択します。
テーブル選択画面が開くので、エクセルに複数のシートがある場合は、どのシートのデータを引用するかを選択します。
今回は「Sheet1」だけなので、「Sheet1$」を選択し、OKをクリックします。
名簿データが出力されたら各項目のデータに問題がなければ[OK]をクリック。
名簿データを取り込むことができたので、差し込み印刷メニューの「次へ:ラベルの配置」をクリック
今回はエクセルの1列目に、それぞれ項目を設けているので、「差し込みフィールドの挿入」をクリックし、[郵便番号][都道府県][住所1][住所2][氏名]の順で[挿入]をクリックしていきます。
入力後に通常のテキスト処理で・・・
<郵便番号><都道府県><住所1><住所2><氏名>
を
〒 <郵便番号>
<都道府県>
<住所1><住所2>
<氏名> さま
に編集します。