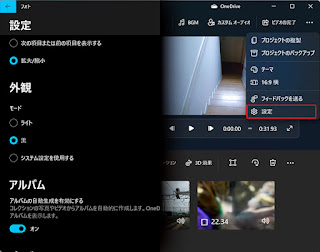質問がありましたので:::
Windows11標準搭載のビデオエディターは10バント大きな違いはないようです。必要不可欠の機能に絞り、インターフェースもわかりやすいので、入門用として強くお薦めします。
Windows10標準搭載のビデオエディターで遊ぶ 2021/06/01
起動したら、これから作成するプロジェクトデータ名を入力します。コレは生成される映像データではありません。完成した映像データの作成方法は後述します。
続けてソースとして使う映像を読み込みます。複数の映像を一度に読み込むことも出来ます。
映像ファイルを読み込んだら・・・
編集ラインにドラッグ配置します。配置の順番は左からとなります。
配置した映像を右クリックすると各種編集項目を確認できます。ただし、多くの項目は配置したエリアの上でも選択できるようになっています。
デフォルトの黒バックは映像系のお約束のようですが、私は好きになれません。変更したい場合は、右上の[…]をクリックして表示されるパレットから[設定]を選び[外観]で調整します。
基本的な編集機能の[トリミング][分割][テキスト][モーション][3D効果]は・・・
トリミングは映像の尺(再生時間)の調整を行います。
テキストはタイトルの挿入です。タイトル意外にも一定のシーンで文字を入れたい場合などに使います。テンプレートにあわせてひゅじしたい文字を入寮区し、位置と尺(再生時間)を調整します。
色々遊べます。
モーションはわかりやすくいうと、カメラ目線の移動といった感じです。
3D効果は様々な効果映像をサイズや角度を調整してみ合わせます。
他に右端の[…]をクリックして表示されるパレットからフィルター処理や速度調整も行えます。
フィルターは色温度調整、といった感じですが、昔のゲーム画面のような調整も可能です。
なお、編集が完了したら右上の「ビデオの完了」をクリックし、画質を設定して「エクスポート」をクリックして完成データを保存します。デフォルトの保存場所はピクチャーフォルダーとなっていますが変更できます。
サウンドデータも組み込まれているので、処理結果はインパクトが大きいです。
編集画面の時に、一番右上にある「…」をクリックし、「プロジェクトのバックアップ」で、ビデオエディターの編集状態が残っているネイティブファイル(.vpb)を保存できます。
ネイティブファイル(.vpb)を読み込みたい場合は、画面左上のブルーに白抜きの矢印をクリックして冒頭画面に戻ったら、「新しいビデオプロジェクト」のすぐ右にある「…」をクリックし、「バックアップのインポート」で読み込むことが出来ます。