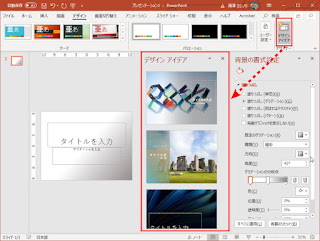PowerPointの基礎連載です。PowerPointはOfficeソフトの中で一番簡単だと思います。基本的にテキストブロックと図形の組合せ、そしてアニメーション設定ですね。
まず起動すると他のOfficeソフトと同様にテンプレートまたは白紙のファイル(新しいプレゼンテーション)なのかの選択を求められますが、ここでは白紙のファイル(新しいプレゼンテーション)を選択します。
白紙のファイル(新しいプレゼンテーション)を選択するとデフォルトの16:9のワイド画面のファイルが生成されます。
●16:9サイズの代表
テレビ(地デジ)、ミュージック・ビデオ、DVD・ブルーレイ、YouTube
●4:3サイズの代表
アナログテレビ、VHS、教育動画
ちなみにPC画面は16:10です。
プレゼンテーションを行う環境に合わせて調整しますが、ここでは4:3の画面で解説を進めます。プロジェクターの比率が16:9に対応しているか否かの確認が大切です。一般的にはプロジェクターは、まだまだ4:3が多いようです。
画面比率を確定した状態です。PowerPointでは最初の画面は表紙となり、上の様な状態となります。ここで画面の状態を説明すると、メインの画面はタイトルとサブイルトの入力位置となっていますが、ここで表示されている「タイトルを入力」や「サブタイトルを入力」の文字は実際のプレゼン画面では表示されません。実際の画面が左端のプレビューとなります。また、PowerPointはWordと異なり、テキトスデータは全てテキストボックスの中に入力することになります。
ということで「タイトルを入力」にカーソルを入れて適当なタキストを入力してみます。フォントサイズや書体は右クリックまたはホームタグのフォントで調整します。
テキストボックスのサイズは特にタイトに調整する必要は無く、全体の中でどの位置にテキストを配置するかという考えで処理します。
左右中央設定はホームタグの段落[中央揃え]で、上下中央設定はホームタグの段落[文字の配置]で行います。ホームタグの段落で上に示した赤枠と青枠の部分は特に重要です。赤枠は左端から[左揃え][中央添え][右揃え][両端揃え][均等割り付け]となっています。また青枠の部分は上から[文字列の方向][文字の配置]となっています。なお、[文字列の方向]にて縦書きに指定することが出来ます。このあたりは基本的にWordと同じです。
また、デフォルトのページは白となっていますが、特定の色ベタにしたり、グラデーションまたは画像を配置したい場合は、デザインタグのユーザー設定にて[スライドのサイズ]とともに[背景の書式設定]にて調整する事が出来ます。なお、フォントに関してはWordと同様にタイトルなどの櫳脱文字に関してはできる限りPフォント(フォント名にPが付くフォント)を使うと文字間が締まって見栄えが良くなります。
更に、新しいペー島追加では上図のように基本レイアウトの中から選択する事が出来ます。もちろん固定されているわけではないので、求めるレイアウトに似たものを調整するという流れで処理します。
なお、テキストブックの位置調整はテキストブロックの外枠を摘まんで動かします。また、サイズ調整はテキストブロック外枠の四隅または中央にあるポイントを摘まんで調整しますが、書式タグのサイズにて数値指定することも出来ます。
Office365 2020