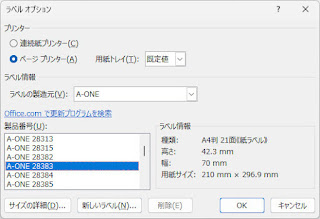水曜日, 7月 31, 2024
Illustratorでの作図基本 04
移動パレットを征すれば作図も楽し
火曜日, 7月 30, 2024
関数電卓事始め 01
超ローカル環境で電卓遊び
一般電卓と関数電卓での入力の違い 2024/07/23
TCDW8114
劣化版譲り合いコントの様で笑うしかありませんでし
月曜日, 7月 29, 2024
Visual Studio Basic_36
入力値を素因数分解してみる
------------------
Public Class Form1
Private Sub Button1_Click(sender As Object, e As EventArgs) Handles Button1.Click
' TextBox1から入力された数値を取得
Dim input = TextBox1.Text.Trim
' 入力が空白または数値でない場合はエラーメッセージを表示
If String.IsNullOrWhiteSpace(input) OrElse Not IsNumeric(input) Then
MessageBox.Show("整数を入力してください。", "エラー", MessageBoxButtons.OK, MessageBoxIcon.Error)
Return
End If
' 入力された数値を整数に変換
Dim number = Integer.Parse(input)
' 素因数分解を行う
Dim result = Factorize(number)
' 結果をLabel1に表示
Label1.Text = $"素因数分解の結果: {result}"
End Sub
------------------
' 素因数分解する関数
Private Function Factorize(number As Integer) As String
Dim result As String = ""
' 2で割れるだけ割る
While number Mod 2 = 0
result &= "2 "
number = number / 2
End While
' 3以上の奇数で割り続ける
Dim factor As Integer = 3
While factor * factor <= number
If number Mod factor = 0 Then
result &= $"{factor} "
number = number / factor
Else
factor += 2 ' 奇数で試す
End If
End While
' 最後に残った数が素数である
If number > 2 Then
result &= $"{number}"
End If
Return result.Trim()
End Function
------------------
Private Sub Button2_Click(sender As Object, e As EventArgs) Handles Button2.Click
TextBox1.ResetText()
Label1.ResetText()
End Sub
------------------
Private Sub Button3_Click(sender As Object, e As EventArgs) Handles Button3.Click
End
End Sub
End Class
------------------
日曜日, 7月 28, 2024
WordでExcelデータをラベル印刷
Wordで新規書類を作成し・・・
[差し込み文書]>[差し込み印刷の開始]をクリック
[文書の種類を選択]>[ラベル]>[次へ:ひな形の選択]
[ひな形の選択]>[文書レイアウトの変更]>[ラベルオプション]をクリック
ここで、Excelのデータを選択します。
テーブル選択画面が開くので、エクセルに複数のシートがある場合は、どのシートのデータを引用するかを選択します。
今回は「Sheet1」だけなので、「Sheet1$」を選択し、OKをクリックします。
今回はエクセルの1列目に、それぞれ項目を設けているので、「差し込みフィールドの挿入」をクリックし、[郵便番号][都道府県][住所1][住所2][氏名]の順で[挿入]をクリックしていきます。
TCDW8112
日傘あるから必要ない?的な流れ
土曜日, 7月 27, 2024
Illustratorでの作図基本 03
ドロップシャドウはアピアランスで
TCDW8111
必ず「マスクを外してください」と言われる
金曜日, 7月 26, 2024
HTMLとCSSの様々な表現 13
HTMLだけで電気分解式などを作る時の注意点
<h4>
塩化ナトリウム(食塩)
N
<sub>a</sub>
<sup>+</sup>
+Cl
<sup>−</sup>
=N
<sub>a</sub>
Cl
</h4>
</body>
塩化ナトリウム(食塩) 
N
<sub>a</sub>
<sup>+</sup>
+ Cl
<sup>−</sup>
= N
<sub>a</sub>
Cl
</h4>
</body>
塩化ナトリウム(食塩)
N<sub>a</sub><sup>+</sup>+Cl<sup>−</sup>=N<sub>a</sub>Cl
</h4>
</body>
塩化ナトリウム(食塩) 
N<sub>a</sub><sup>+</sup> + Cl<sup>−</sup> = N<sub>a</sub>Cl
</h4>
</body>