フォント調整の一発処理集をまとめてみました。また、登録したVBAをショートカット登録します。
■選択したセルのフォントを1ポイント大きく変更
--------------------
Sub Font拡大()
For Each Cell In Selection
'選択したセルの最初から
Cell.Font.Size = Cell.Font.Size + 1
'セル内の文字を1ポイント大きくする
Next '繰り返す
End Sub
--------------------
■選択したセルのフォントを1ポイント小さく変更
--------------------
Sub Font拡大()
For Each Cell In Selection
'選択したセルの最初から
Cell.Font.Size = Cell.Font.Size + 1
'セル内の文字を1ポイント大きくする
Next '繰り返す
End Sub
--------------------
■選択したセルのフォントを1ポイント小さく変更
--------------------
Sub Font縮小()
For Each Cell In Selection
'選択したセルの最初から
Cell.Font.Size = Cell.Font.Size - 1
'セル内の文字を1ポイント小さくする
Next '繰り返す
End Sub
--------------------
■選択したセルのフォントを太字に変更
--------------------
Sub Font太字()
For Each Cell In Selection
'選択したセルの最初から
Cell.Font.Bold = True
Next '繰り返す
End Sub
--------------------
■選択したセルのフォントをイタリック体に変更
--------------------
Sub Font斜体()
For Each Cell In Selection
'選択したセルの最初から
Cell.Font.Italic = True
'イタリックにする
Next '繰り返す
End Sub
--------------------
■選択したセルのフォントに下線を追加
--------------------
Sub Font下線()
For Each Cell In Selection
'選択したセルの最初から
Cell.Font.Underline = True
'下線にする
Next '繰り返す
End Sub
--------------------
■選択したセルの文字列を水平位置をセンター合わせに変更
(垂直方向は中央揃えに指定)
--------------------
Sub Font中央()
For Each Cell In Selection
'選択したセルの最初から
Cell.HorizontalAlignment = xlCenter
'水平方向を中央揃えに
Cell.VerticalAlignment = xlCenter
'垂直方向を中央揃えに
Next '繰り返す
End Sub
--------------------
■選択したセルの文字列を水平位置を左端合わせに変更
(垂直方向は中央揃えに指定)
--------------------
Sub Font左揃()
For Each Cell In Selection
'選択したセルの最初から
Cell.HorizontalAlignment = xlLeft
'水平方向を左揃えに
Cell.VerticalAlignment = xlCenter
'垂直方向を中央揃えに
Next
End Sub '繰り返す
--------------------
■選択したセルの文字列を水平位置を右端合わせに変更
(垂直方向は中央揃えに指定)
--------------------
Sub Font右揃()
For Each Cell In Selection
'選択したセルの最初から
Cell.HorizontalAlignment = xlRight
'水平方向を右揃えに
Cell.VerticalAlignment = xlCenter
'垂直方向を中央揃えに
Next '繰り返す
End Sub
--------------------
■セル内データの水平配置指定
■選択したセルの文字列の色をDeepPinkに変更
(RGB指定)
■選択したセルの文字列の色をBlueに変更
--------------------
Sub DeepPink()
ActiveCell.Font.Color = RGB(255, 20, 147)
'選択セルの文字色をDeepPink(#ff1493)に変更
End Sub
--------------------
(Index指定))
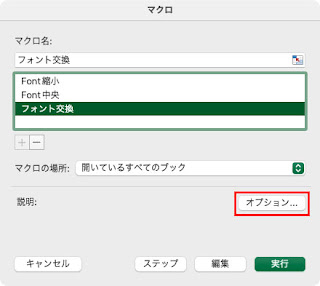
■ショートカット登録(macOS)
--------------------
Sub Blue()
ActiveCell.Font.ColorIndex = 5
'選択セルの文字色を青(0, 0, 255/#0000ff)に変更
End Sub
--------------------
■選択したセルの日本語文字列を「小塚ゴシックプロレギュラー」に、半角英数字を「HelveticaNeue」に変更
--------------------
Sub フォント交換()
For Each Cell In Selection
'選択したセルの最初から
Cell.Font.Name = "KozGoPr6N-Regular"
'小塚ゴシックプロレギュラーに変更
Cell.Font.Name = "HelveticaNeue"
'(半角英数字を)HelveticaNeueに変更
Next '繰り返す
End Sub
--------------------
※フォント名はタイプミスしないように注意です。
フォントの格納場所
■Windows
C:\Windows\Fonts
Adobeフォント
C:\Program Files\Common Files\Adobe\Fonts\
Adobe同期フォント
C:\Users\<USERNAME>\AppData\Roaming\Adobe\CoreSync\plugins\livetype\
■macOS
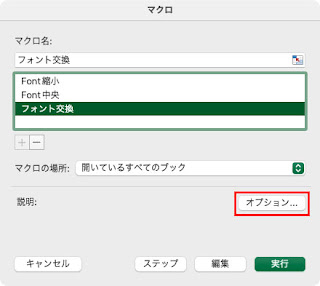
システムフォント
HD>システム>ライブラリ>Fonts
ショートカットを登録します。デフォルトはControlキーとの組み合わせですが、Shiftキーを押しながら任意のキーを叩くとShiftキーも有効になります。ただしAltキーは使えないようです。なお、既存のショートカットキーと被っても、ここでの設定が優先されます。
※登録したマクロはControl+数字でも実行できます。ただし数字は9まで。
マクロのオプションをクリックし・・・
ショートカットを登録します。デフォルトはOption Commandキーとの組み合わせですが、Shiftキーを押しながら任意のキーを叩くとControl Shiftキーの組み合わせになります。
※登録したマクロはControl+数字でも実行できます。ただし数字は9まで。
なお、既存のショートカットキーと被ると、エラーが表示されて登録できません。











