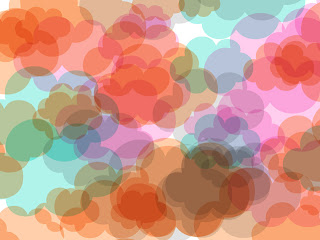
Illustratorの散布ブラシはラフの状況を調整できるのでメチャクチャ便利
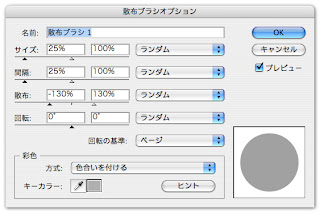
Photoshopと違いIllustratorはデータがどれだけラフなものであっても後から調整できるメリットを活用しない手はありません。例えば単純な円をグレー塗りつぶし、描画モードを【乗算/不透明度=100%】としてから散布ブラシとして上のような設定で作成すれば下のような鉛筆ツールの殴り書きであってもユニークなデザインパターンを得ることが出来ます。
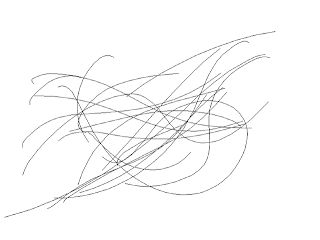
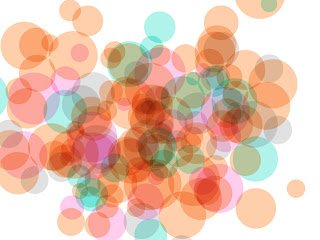
上は、実際には散布ブラシを指定した状態で殴り書きを行っています。なお、冒頭のイメージは同じデータを円から雲のイメージに変更し、部分的に切り取ったイメージです。



