
セピア調に写真を調整すると逝った方法には色々な手法がありますが、グラデーションマップを使う方法は後処理も簡単で微調整にも便利です。

レトロなイメージの手法として写真のセピア調色という技法がアナログ写真の時代から有ります。これをPhotoshopで再現するには色々な方法がありますが、私は【イメージ>色調補正>グラデーションマップ】を活用しています。まず上の【図】のような元画像に対して、そのレイヤーの複製を下の【図】のよう作成します。

この時、背景色を白、描画色を任意の茶色に設定してから【イメージ>色調補正>グラデーションマップ】を実行します。なお、ここでのデフォルトは下の【図】のように描画色と背景色に連動しますが、通常のグラデーションも登録されていますので好みに合わせて色々なイメージを瞬時に作成することが出来ます。
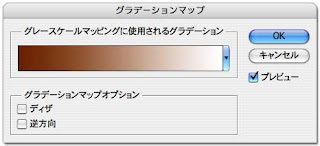
下の【図】は【イメージ>色調補正>グラデーションマップ】を実行後の状態です。あとは好みに合わせて描画モードを調整すれば完成です。冒頭の作例ではセピア調のレイヤーの描画モードを【色相/不透明度=70%/塗り=100%】として居ます。この方法なら元画像をいじらずに修正はいつでも可能なのが助かります。




