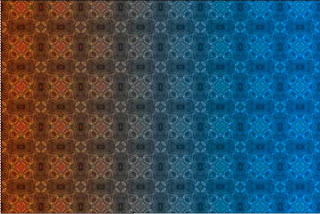
Photoshopで、同一画像の反転を組合わせたいときは描画モードの調整で乗り切ると簡単です。
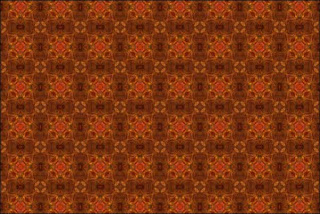
上のような元画像の複製レイヤーを反転イメージ(Command Iにて作成)とし、下の図ようにレイヤーマスクにて組み合わせると、どうしても中間部分がグレーになってしまい汚い印象を与えてしまいます。

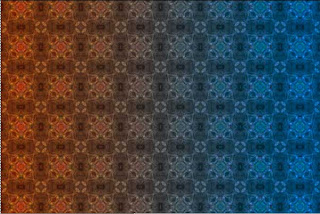
そのような時は、反転イメージ側の描画モードを【カラー/不透明度=100%/塗り=100%】として下のような状態とします。
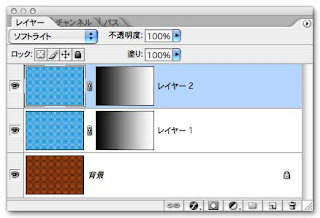
続けて反転イメージの複製を作成し、描画モードを【ソフトライト/不透明度=100%/塗り=100%】とすれば冒頭のようなイメージを得ることが出来ます。



