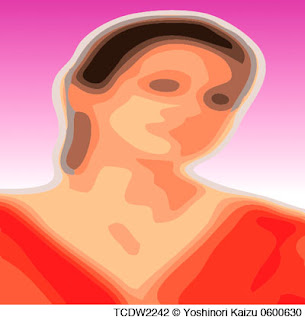
こんなラフなイメージなのに下準備はかなり辛いって自虐的かもですね。でも暫く続きそう。













殆ど梅酒づくりのように見えますが、焼酎もウイスキーも使っていません。水洗いした梅と氷砂糖だけです。これで仕上がりは梅酒のような味わいだから、たまりません。アルコーが皆無なので子供やお酒のだめな方にも最適。夏場に最高です。









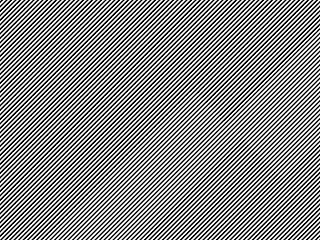
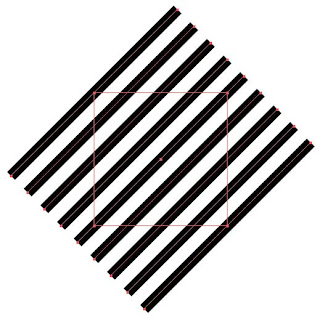
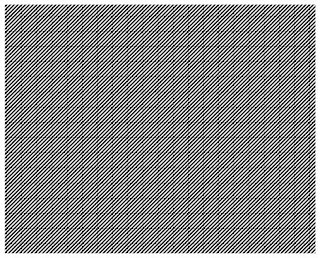
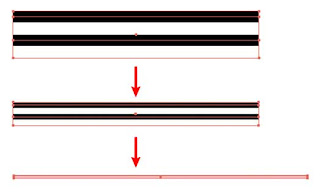
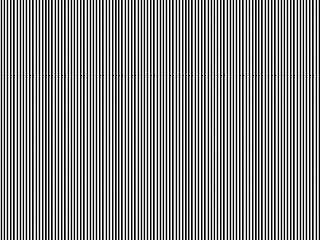




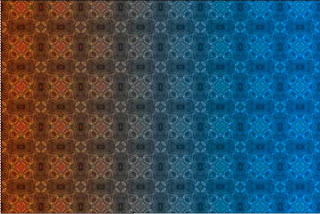
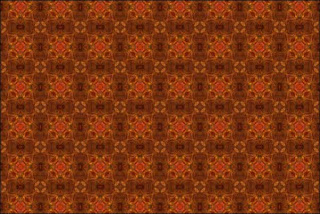

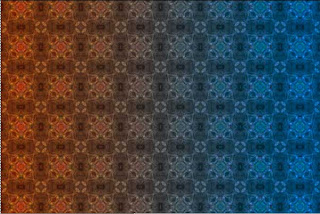
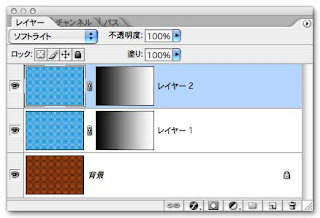

明日までだったのでかなり焦っていた私は、会場の世田谷美術館に向かうために、用賀駅から徒歩を決行しようともくろんでいたのですが、あまりにも日 差しが強いのでバスに変更。ただし、帰りは涼しくなっていたので用賀駅まで歩いてみたところ、意外に近いのでかなりびっくりしてしまいました。さて、肝心 の展覧会は9日それぞれの個性がぶつかってよい空間を作り出していたように感じました。普段は仕事でコンピュータ漬けのため、世界に一点しかない作品とい う部分にかなり憧れを感じています。毎年開催しているとのことなので、来年新しい作品を見る楽しみが生まれました。

これ1つだけをコンビニで買う怪しい行動に出てしまった。当然袋はいつものように拒否してシールを貼ってもらったのですが、それわ剥がすときに包みを切ってしまい、少々失敗写真になってしまいました。




