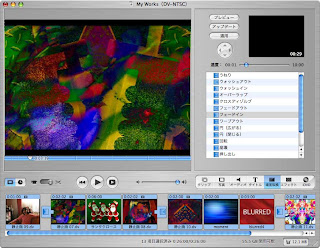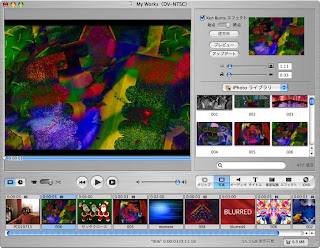
プロにとってiMovie HDはiLifeのオマケ的なイメージが強く、ほとんど使われていないのではないでしょうか。特に制止画系の仕事を中心としているデザイナーにとっては深い意味はないかもしれません。しかし、簡単な作品ムービーを打ち合わせ中にPowerBookで作成したりする場合には驚くほど重宝します。
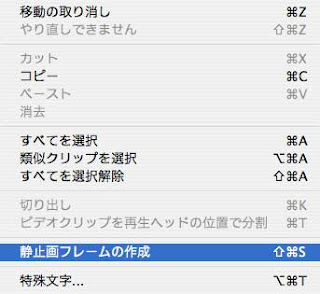
まずムービーや制止画をiMovie HDに読み込みます。iPhotoに登録しておけばiMovie HDがiPhotoと連動しているので便利です。必要な画像をどんどん読み込んでしまいましょう。その場合、複雑な処理は行わないのでクリップビューア表示で作業を進めます。ただし、問題なのは制止画です。デフォルトでは驚くほど表示時間の短い状態で取り込まれてしまいます。マニュアルを読めば直ぐに判るのですが、それすら面倒という方は上の【図】のように【編集>制止画フレームの作成】だけを覚えましょう。クリップビューア上に配置した制止画に対して【編集>制止画フレームの作成】を実行すると下の【図】のようにクリップに表示時間の編集が可能な状態の制止画が新たに生成されます。
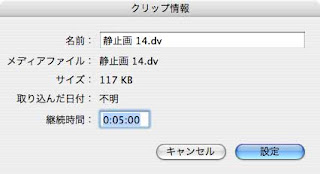
下の【図】はクリップに上に新たに自動生成された編集可能な制止画です。なお、ここでクリップビューア上にある制止画の元データは削除し、新たに生成された表示時間の調整できるファイルの表示時間を調整してから差し替えます。
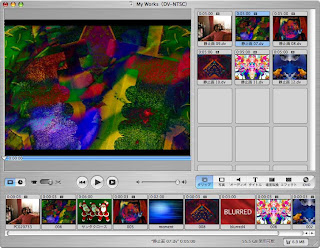
後は下の【図】のように場面転換設定を適宜設定するだけです。この程度の処理は慣れてしまうと打ち合わせの最中であってもコソコソと作れてしまいます。一度試してみてください。