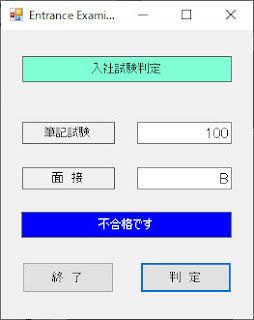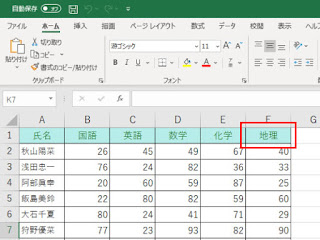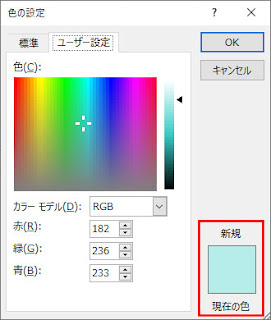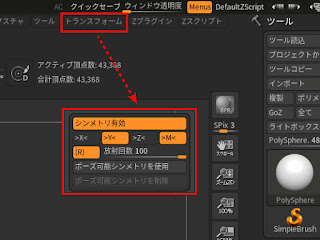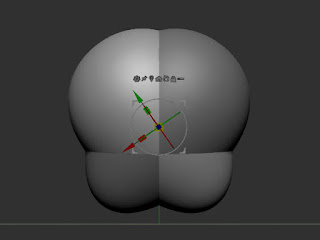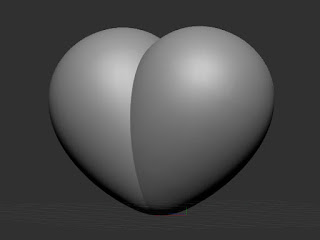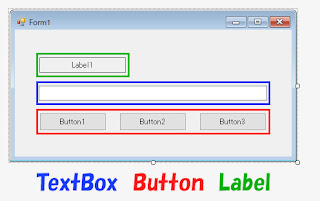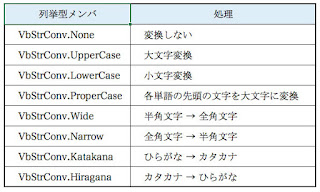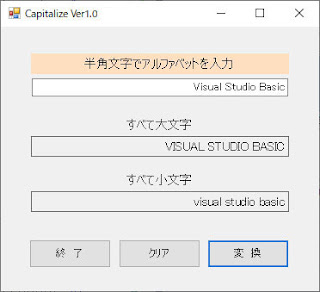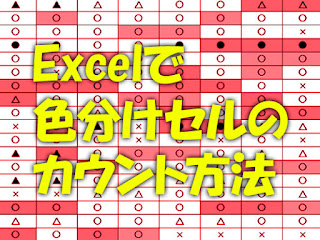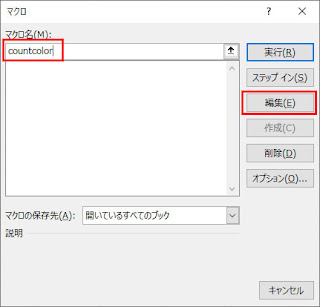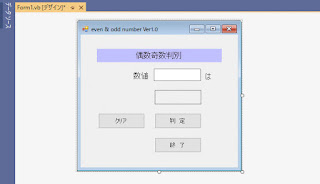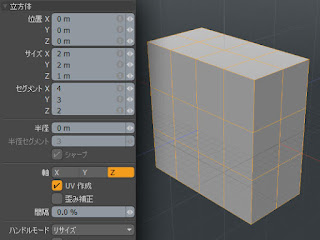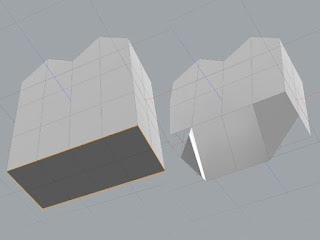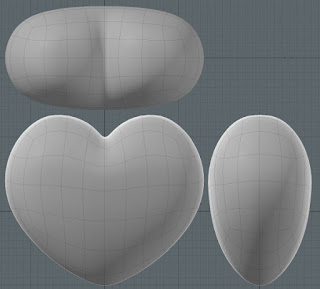今回は入社試験の判定というちょっと洒落にならない?想定で、筆記試験と面接の点で合否を判断するプログラムです。
VS Basicを起動したら[新しいプロジェクトの作成]にて新規プログラム作成モードに入ります。最初にTextBox2つ、Button2つ、Label4つを配置します。配置が完了したらプロパティーにて文字やパーツのサイズを調整して上の様なレイアウトとしました。次にソースです。TextBox1と2、Label3の文字サイズは12ポイントとしています。
で、実際のソースは・・・
「-----------------」は区切り線なので記述の必要はありません。
青字は自動入力部分で修正の必要はありません。
黒字が入力部分です。
赤字はコメント文なので記述の必要はありません。
Public Class Form1
Private Sub Button2_Click(sender As Object, e As EventArgs) Handles Button2.Click
' TestResultをInteger変数宣言
Dim TestResult As Integer
' TestResultに数値変換したTextBox1の値を入れる
TestResult = Val(TextBox1.Text)
' もしTestResultの値が80以上で、TextBox2がAであれば
' 「合格で」を表示
If TestResult >= 80 And TextBox2.Text = "A" Then
Label3.Text = "合格です"
Else
' そうでなければ「不合格で」を表示
Label3.Text = "不合格です"
End If
End Sub
-----------------
Private Sub Button1_Click(sender As Object, e As EventArgs) Handles Button1.Click
' プログラム終了
End
End Sub
End Class
-----------------
ここで、折角なので合否により表示の色を変更してみました。色の変更は以下の様な設定で行います。
ラベル3の文字の色を黒に変更
Label3.ForeColor = Color.Black
または
Label3.ForeColor = Color.FromArgb(&H00,&H00,&H00)
ラベル3の背景色を黒に変更
Label3.BackColor = Color.White
または
Label3.BackColor = Color.FromArgb(&HFF,&HFF,&HFF)
カラー変更を設定した最終ソースは以下の通りです。
-----------------
Public Class Form1
Private Sub Button2_Click(sender As Object, e As EventArgs) Handles Button2.Click
' TestResultをInteger変数宣言
Dim TestResult As Integer
' TestResultに数値変換したTextBox1の値を入れる
TestResult = Val(TextBox1.Text)
' 背景色は白、文字色は黒にリセット
Label3.ForeColor = Color.Black
Label3.BackColor = Color.White
' もしTestResultの値が80以上で、TextBox2がAであれば
' 背景色を赤、文字を白に変更して「合格で」を表示
If TestResult >= 80 And TextBox2.Text = "A" Then
Label3.BackColor = Color.Red
Label3.ForeColor = Color.White
Label3.Text = "合格です"
Else
' そうでなければ
' 背景色を青、文字を白に変更して「不合格で」を表示
Label3.BackColor = Color.Blue
Label3.ForeColor = Color.White
Label3.Text = "不合格です"
End If
End Sub
-----------------
Private Sub Button1_Click(sender As Object, e As EventArgs) Handles Button1.Click
' プログラム終了
End
End Sub
End Class
-----------------
ソース記述中にエラーがなければデバッグです。
プログラムは
私見が80点以上かつ面接がAの場合のみ合格となります。
筆記試験が100点でも面接がAでなければ不合格
筆記試験が80点でも面接がA出あれば合格
Visual Studio Basic 2019