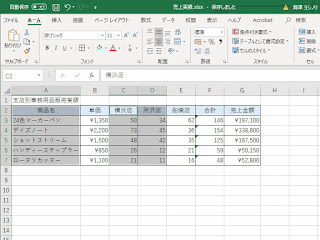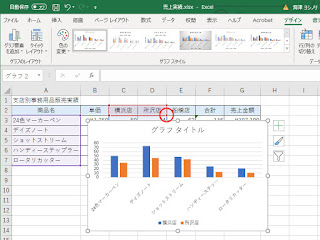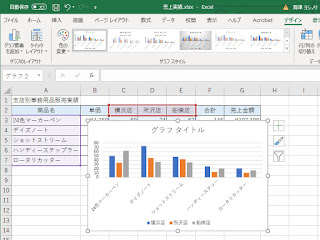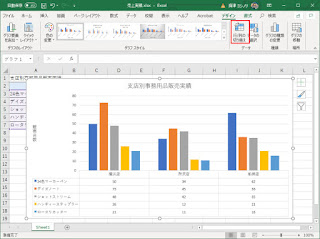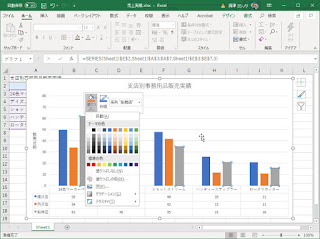Excelでのグラフ作成はPowerPointやWord用にコピー&ーペーストが出来るので、必須処理と言えます。ということで、今回は棒グラフを作成してみます。
macOSX版の場合は以下を参照してください。
Excel_16 Excel macOSX版での棒グラフ作成 2020/11/20
チェーン店の支店別販売実績の表を使って棒グラフを作成してみます。なお、F列とG列にはそれぞれ次ぎのように関数と計算式を入れています。
F3 =SUM(C3:E3) 3支店の売上数の合計
G3 =B3*F3 単価×売上数の合計
F3とG3を作成したらそのままフィルを実行してF7とG7までを作成します。
今回作成するのは「支店別事務用品販売実績」のグラフということで、[商品名][横浜店][所沢店][船橋店]のデータが必要ですが、ここではあえて[商品名][横浜店][所沢店]だけを選択し、後から[船橋店]を追加することにします。そこで選択時の注意点ですが、数値データだけでなく項目も選択します。ここではまず A2:A7 を選択します。つづけてB列を飛ばして C2:D7 を選択するのですが、このように飛び飛びに選択したい場合は、最初の選択の後にControlキーを押しっぱなしで次の選択を行います。これで上の様な飛び飛びの選択が可能となります、それはExcelだけでなくWindowsの他のソフトに共通する処理なので覚えておくと便利です。
選択範囲が確定したら、挿入タグの[グラフ>縦棒/横棒グラフの挿入]から一番左上の[集合縦棒]を選択します。
[集合縦棒]を選択すると任意の位置に最低限の状態でグラフが生成されます。ここでグラフと表がリンクしていることが確認出来ます。また、[船橋店]を選択していなかったことに気がついた事にします。慌てず表の[所沢店]の端(図の赤い丸で囲んだ部分)を摘まんで[船橋店]まで移動させます。
たったこれだけの処理で[船橋店]のデータも選択したことになります。もちろんデータを消し取りたい場合は逆にスライドさせればOKです。
また、グラフは選択しているときだけ表示されるデザインタグの[データ>行/列の切り替え]で行と列を入れ替えてくれます。
グラフが表示されたら細かい部分の調整に入ります。まずグラフ軸のラベルが内の何の値なのか解りません。そこで、グラフを選択していると右上に表示される3つのアイコンのうち、一番上の[+]をクリックします。リストから[軸ラベル]にカーソルを近づけると右端に▶マークが出るのでそれをクリックして[第一縦軸]にチェックを入れます。ただし表示される軸ラベルは左へ90度傾いていますので修正します。
何かを修正或いは調整したいときはその項目を右クリックと覚えます。今回の場合は表示された軸ラベルを右クリックしてコンテキストメニューを表示したら一番下の[軸ラベルの書式設定]を選びます。
直ぐに右端に[軸ラベルの書式設定]が表示されるので、右端の[サイズとプロパティ]のアイコンをクリックすると、文字列の方向を変更する項目が出て来ますので、縦書きに変更します。
もしPowerPointやWordにグラフデータをペーストしたい場合は、グラフだけでなく、データテーブルも付いていた方が新設なので、ここでは追加設定します。グラフを選択し一番上の[+]をクリックします。リストから[データテーブル]にカーソルを近づけると右端に▶マークが出るのでそれをクリックして[凡例マーカーあり]にチェックを入れます。
データテーブルの左端のスペースが開いているので、そこに凡例を表示すれば本来設定している凡例を削除してスペースを稼げるからです。グラフを選択し一番上の[+]をクリックして[凡例]のチェックを外しします。これでスッキリしました。
もちろんこの段階でもデザインタグの[データ>行/列の切り替え]で行と列を入れ替えてくれます。
ところで、ブルー、オレンジの次が無彩色のグレーというのは何かデータに意味があるような錯覚を与えてしまいます。余計な情報はグラフでは好ましくないので、このデフォルト設定を変更します。変更するのはとても簡単でグレーの棒のどれかを右クリックすると表示されるコンテキストメニューの塗りつぶしにて適宜色を決めます。実は3番目がグレーなのはデフォルト色の順番であるコトが解ります。
ということで、ここではグリーンに変更して完成としました。
※軸ラベル「販売台数」は「販売数」の間違い
※軸ラベル「販売台数」は「販売数」の間違い
Office 365 2020