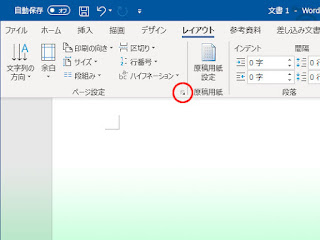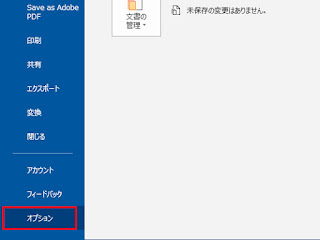唐突ですが、諸般の事情でWordの基礎の基礎を集中連載します。ということで今回は前準備編です。
※解説はWindows版で行っています。
まずwordを起動すると新規書類をどうするか聞いてきますので、初めのうちは[白紙の文書]を選択します。これでデータ作成のスタートです。
白紙のファイルが表示されたら、レイアウトタグの[ページ設定]のオプションをクリックします。
※macOS版は、Word側にあるレイアウトタブの[余白]>[ユーザー設定の余白]を選ぶと[文字数と行数][余白][レイアウト]を設定するパレットが表示されます。
ここで[文字数と行数]、[余白]を設定しますが、デフォルトのファイルサイズはA4で余白は上が35mm、左右と下は30mmとなっており、初めのうちは変更せずに必要最低限のデータ入力で雰囲気を掴んだ方が良いでしょう。特に[文字数と行数]はプロでも勘違いするほどややこしいので、「ここで設定も出来るんだ〜」ぐらいに考えておけば良いでしょう。ちなみに細かい解説は過去に行っていますので参考にして下さい。
次に重要な設定はレイアウトタブの[段落]のオプションです。
ここではインデント設定や行間の設定などが細かく調整できますが、初めのうちは行間設定は、ルビを設定したりするような特殊事情の場合を除き特に変更する必要はありません。
※macOS版はファインダー側にあるフォーマットタブの[段落]にて[インデントと行数][改ページと改行][体裁]を設定するパレットが表示されます。
さらに文書データを入力する際に忘れてはならないのが禁則処理です。ファイルタブの[オプション]をクリックして[文書体裁]を選びます。
※macOS版はファインダー側にあるフォーマットタブの[段落]>[体裁]>[オプション]にて設定するパレットが表示されます。ただし正しく機能してくれないようです。
この中の[禁則文字設定]のデフォルトは標準ですが、日本語ルール的には残念な結果にしかならないので、必ず[高レベル]または[ユーザー設定]を選択します。両者の違いはデフォルトでは同等ですが、[ユーザー設定]はその名の通りユーザーが特殊事情を設定出来ることです。
なお、英文以外の欧文を入力するとタイプミスをしていないのにタイプミスを示す赤い波下線、文法間違いを示す青い二重下線が表示されますが、これは日本語版のWordはデフォルトで日本語と英語以外は理解しないので欧文は全て英語と判断して文法処理しているためです。ただし、ファイルタブの[オプション>言語]にて他言語を追加することでチェックすることが可能です。
※macOS版はファインダー側にあるWordタブの[環境設定]>[文章校正]>[言語の詳細設定]にて調整します。
また、校正言語を設定するには校閲タブの[言語]>[言語]>[校正言語の設定]でおこないます。
※macOS版はファインダー側にあるツールタブの[言語]にて調整します。
赤い波下線や青い二重下線はプリントする場合にこのラインは出ませんが、うっとうしいと思う場合は、ファイルタブの[オプション]をクリックして[文書校正]の[Wordのスペルチェックと文章校正]にある[入力時にスペルチェックを行う]のチェックを外すことで表示されなくなります。
※macOS版はファインダー側にあるツールタブの[言語]>[入力時にスペルチェックと文章校正を行う]で処理します。ただし、日本語または英語を使っているだけであればチェックは外さない方が賢明です。
Word365 2020
Word for Mac 16.59(2022/03/21)
Word for Win 16.0.14931.20128(2022/03/21)
2022/03/21 macOS版対応部分加筆