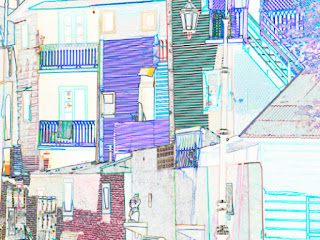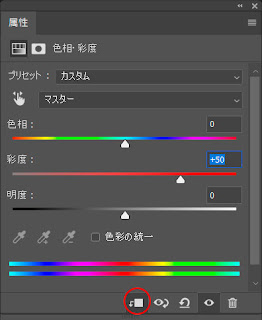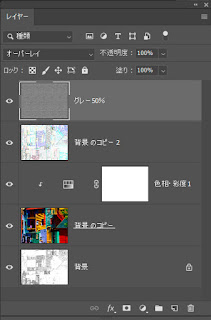第128回月例セッションの補足(その1)です。
フィルタ加工は元画像の状態とサイズで大きく変化します。ここで説明した手順も元画像によっては、面白くもなんともない結果になってしまう場合があります。まずWidthが3000Pixel、Heightが2250Pixelの画像を用意しました。出来るだけゴチャゴチャしている方が良い結果に成る感じです。
最初に元画像のコピー(背景のコピー)を作成し、作成したコピーは非表示としてから元画像のレイヤーに戻り、フィルタメニューの[表現手法>輪郭検出]を実行します。
続けて、イメージメニューの[色調補正>白黒]にてグレースケール化します。設定はオートで解説していますが、必要に応じて調整した方が良い場合が多いです。
更に、イメージメニューの[色調補正>レベル補正]にて入力レベルのスライダーを[黒:50/グレー:1/白:230]程度に調整します。あくまでも感覚なので、画像によって試行錯誤が必要です。
ここで、フィルタメニュー[フィルタギャラリー>アーティスティック>色鉛筆]にて[芯の太さ:1/筆圧:10/用紙の明るさ:50]を実行して鉛筆書きのようなイメージを模索します。ここでも画像によって試行錯誤が必要です。
続けて、イメージメニューの[色調補正>レベル補正]にて出力レベルのスライダーを[黒:40/白:255]に設定。ここでも画像によって試行錯誤が必要です。
ここから背景のコピーレイヤーに移動し、描画モードを[比較(暗)]に変換。続けて、フィルタメニュー[フィルタギャラリー>アーティスティック>ドライブラシ]10/0/1として、そのコピー(背景のコピー2)を作成して非表示とし、背景のコピーに戻ります。
背景のコピーに対してウインドウメニューの[色調補正>色相・彩度]にて、クリッピングマスク(上図の赤久囲った部分をクリック)を有効にして、彩度を50程度に設定します。
上図はこの段階のレイヤーの構造です。
上図はこの段階の処理結果です。ここで背景のコピー2に移動し、描画モードを[ソフトライト]としてから、フィルタメニューの[表現手法>輪郭検出]を実行します。
最後に新規レイヤー(グレー50%)を作成し、描画モードを[オーバーレイ]としてグレー50%で塗りつぶし、フィルタメニューの[フィルタギャラリー>テクスチャ>テクスチャライザ]にて[テクスチャ:キャンバス/拡大・縮小:200%/レリーフ:4/照射方向:上へ]を実行。ただし、拡大・縮小は200%異常には設定出来ないので、設定したイメージをブリ的に拡大処理するとよいでしょう。私は更に200%拡大しました。
上図は最終的なレイヤーの状態です。背景レイヤーに掛かっている色相・彩度のみ調整レイヤーとしていますが、後から画面をイブ確認しながら調整できるメリットがあります。細部がデリケートなので、部分拡大で再確認します。
上図は元画像の状態です。
最終的に元画像は3つになりますが、背景レイヤーと背景レイヤーのコピーの合成処理結果です。
背景レイヤー、背景レイヤーのコピー、背景レイヤーのコピー2の処理を合成処理結果です。
グレー画像にテクスチャーを加えた最終イメージです。ちょっとヤヤコシイですが、色々と試行錯誤してみて下さい。
Photoshop CC 2019