
2色刷り印刷の決定打はPhotoshopでプロファイルを作成し、CreativeSuite間でプロファイルを共有してしまうことです。
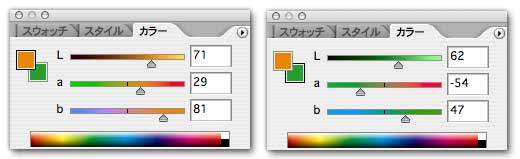
5月27日にアップした2色刷り印刷に関してのTips「Illustratorで特色処理の組み合わせカラーの抽出はラスタライズ」は少々中途半端でした。もちろんちょっとした確認レベルであればあの方式が居版簡単なのですが、本格的な方法も大切ですので今回そちらの方を整理してみました。

まず、特色2色刷りを正確にシミュレーションさせるために、必要な色を予め選び出しておきます。Pantoneなど、既存のカラーパレットから選んでも良いでしょう。ここで決定した色のLabカラー値を上の【図】のようにメモしておきます。

次に【編集>カラー設定】(キャプチャー画像ではGCRになっていますが、これはPhotoshopのデフォルトなので、UCRにしたほうがいいですが、一応印刷所に確認してからがお約束)にて、「設定:」をカスタムとし、作業用スペースの「CMYK:」を同じくカスタムCMYK設定とすると、上の【図】のようなダイアログが表示されるので、続けて「インキの特性色:」をカスタムとすると、下の【図】のようなダイアログが表示されるので、「L*a*b*座標値」にチェックを入れてから「C:」と「M:」の値を先ほどメモしたLabカラーの値に置き換えます。
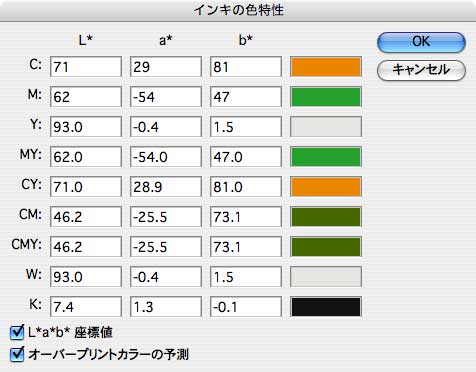
続けて「W:」の値を「Y:」に入れてから「オーバープリントカラーの予測」のチェックをオンにすると下の【図】のように特色がC版M版に置き換わります。ただしここは処理しなくても特別問題ないです。Yを指定さえしなければ。また、3色刷りといった場合にはYに第3の色を指定しします。とうことで、あとはそのまま、OKをクリックします。

OKをクリックすると下の【図】のように変更されたカスタムCMYKのダイアログに戻りますのでそのままOKをクリックして【カラー設定】のダイアログに戻りカラー設定プロファイルを解りやすい名称で保存します。
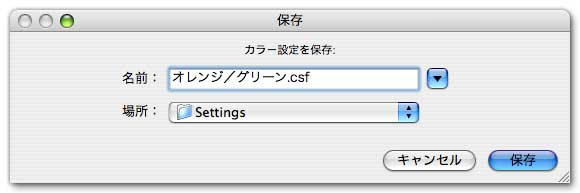

あとは必要に応じてPhotoshopやIllustrator、InDesignなどでこのプロファイルを読み込めば、特色2色のシミュレーションを正確に行うことが出来ます。冒頭のイメージはこのようにしてシミュレーションを絵行った者です。イメージが確定したら印刷用にプロファイルを変更するだけで下の【図】のようにC版とM版に置き換わります。




